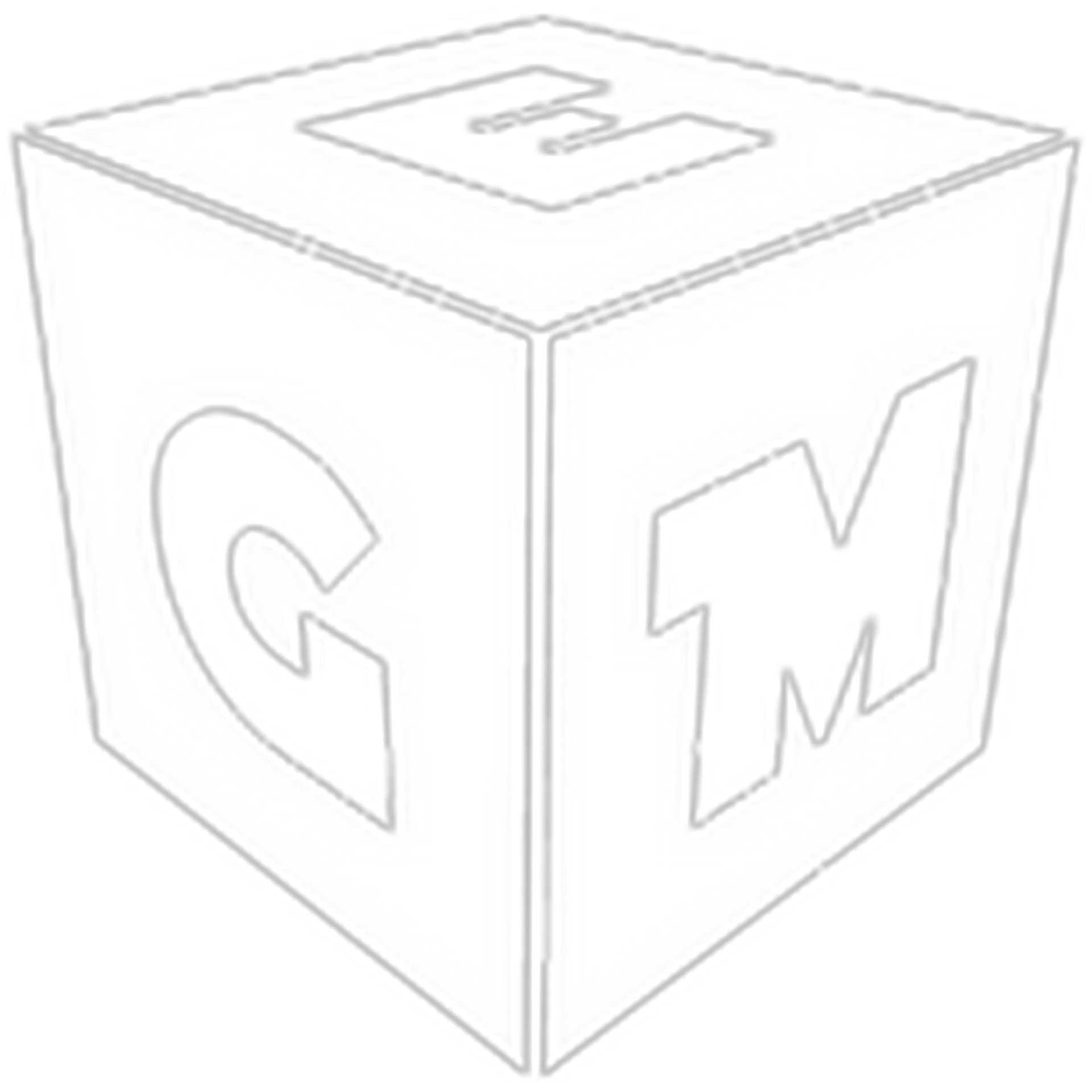Vorwort
Aufgrund dessen, dass das Forum schon seit einer gewissen Zeit die Funktion zur Einfügung von Bannern anbietet, habe ich beschlossen, dass ich mir mal die Zeit nehme und es den Leuten erkläre, welche nicht unbedingt mit Photoshop klar kommen oder zu faul sind sich dieses Wissen anzueignen. Im Anhang wird ebenso auch ein Downloadlink zu einer Vorlage existieren, welche sehr simpel gestaltet ist und auch einfach zu bearbeiten ist. Zunächst ist zu sagen, dass sich dieses vorerst an Anfänger richtet und demnach nicht die Effekte oder Bildbearbeitungsfilter hat, wie ein "Fortgeschrittener" nutzt. Bei Fragen bin ich gerne offen diese zu beantworten.
Benötigte "Materialien"
- Photoshop CS2 oder neuer | Ich nutze Photoshop CS6 und es reicht vollkommen aus
- Einen kreativen Kopf
- Internetzugriff
[!]Tipp[!]
Man bekommt aktuell alle Adobe Versionen der Generation CS2 gratis von Adobe selbst und kann diese auch unbegrenzt nutzen. Für die Bearbeitung sollte es mit Sicherheit reichen und ihr macht euch nicht strafbar oder habt keine 1000€ aus dem Fenster geworfen für ein Programm, was ihr mit hoher Wahrscheinlichkeit selten anrührt.
Bildeinstellungen
Also Ihr erstellt ein Dokument, welches Ihr mit einem Mausklick auf die Schaltfläche "Datei","Neu" oder mit einem Tastendruck "STRG + N" öffnet. Dort ist es wichtig, dass Ihr nicht zu große und auch nicht zu kleine Bilder einfügt. Ich für meinen Teil habe mich für einen Mittelweg entschieden, welcher auch auf hochauflösenderen Bildschirmen noch sehr gut ersichtlich ist, allerdings nicht unbedingt zu viel Daten oder Ähnliches verbraucht. Es liegt in eurem Ermessen, falls Ihr möchtet könnt Ihr die Vorgabe speichern und für eine Zukünftige erneute Nutzung wieder abrufen.
Titelbildeinstellungen
Hintergrundbearbeitung
Grundlegend braucht Ihr einen Hintergrund, welchen Ihr bearbeiten wollt, logisch. Ich für meinen Teil beziehe mich hier auf Star Wars spezifische Hintergründe. Eine Empfehlung wäre ganz klar auf Screenshots von Star Wars: Battlefront II zurückzugreifen, wie einige das Spiel finden sei mal in den Raum gestellt, jedoch sind dort die Screenshots wirklich sehr detailliert und auch gut zu bearbeiten. Ich würde es teilweise gerne detaillierter darstellen, jedoch bin ich auf die Limitierung von 10 Dateianhängen beschränkt, deshalb der lange Text.
[!] Achtung [!]
Nutzt Hintergrundbilder, welche hochauflösend sind und die angegebenen Maße überschreiten, demnach wären 1k,2k oder auch im besten Fall 4k Bilder sehr zu empfehlen um hässliche Pixel zu vermeiden.
Gut, wenn Ihr den Screenshot oder das Bild eurer Wahl eingefügt habt sollte es in etwa so aussehen:
Hintergrundbearbeitung Anfang
Der Hintergrund ist etwas simpel aber sehr gut für die Bildbearbeitung bzw. ist eigentlich schon sehr gut voreingestellt. Es können sich je nach Ermessen noch Filter drauf geklatscht werden, welche unter der Schaltfläche "Filter" einzusehen sind. Speziell für die Hintergrundbearbeitung empfiehlt sich die Hintergrundebene zu duplizieren um Fehler rückgängig zu machen. Das ist mit einem einfachen Tastenknopf "STRG+J" möglich. Ich persönlich präferiere die Weichzeichnungsfilter sehr, da sie dem Bild einen gewissen Touch geben, allerdings sind euch hier keine Grenzen gesetzt und Ihr könnt es nach eurem Belieben einstellen. Somit habe ich auf die Ebene den Weichzeichnungsfilter "Gauscher Weichzeichner" angewandt, um einen Fokus zu setzen habe ich diese weichgezeichnete Ebene mit einem Pinsel mit einer Härte von 0 abgerundet bzw. gesmoothed, da ich den Fokus nicht auf die Sturmtruppen, sondern auf die Ewoks legen wollte.
Hintergrundbearbeitung Filter
Gut, dann kann man nach eigenem Belieben noch Vignetten* einfügen. Diese sind mit einem Trick einzufügen, zunächst verbindet Ihr die beiden Hintergrundebenen wieder, was wie folgt geht:
- Beide Ebenen markieren
- Rechtsklick
- Auf eine Ebene reduzieren
Wenn das erledigt ist, so macht man Doppelklick hinter oder auf das Bild bzw. rechts in dem Interface wo man auch eine kleine Ansicht des Hintergrundes sehen kann. Dann öffnet sich in der Regel ein Menü, welches für die Änderung der Ebenenstile zuständig ist. Hier kreuzen wir "Schatten nach innen" an und machen den Abstand auf "0", damit die Verteilung des Schattens auch gleichmäßig ist. In meinem Fall sieht es so aus:
Vignette
[!] OPTIONAL [!]
Gut, ich in meinem Fall bin mit der Schattierung des Bildes zufrieden und drücke "OK" und bestätige somit die Anwendung des Ebenenstils. Gut, der Hintergrund ist wie ich finde schon einigermaßen zufriedenstellend, dann erstelle ich eine neue Ebene über der des Hintergrundes (STRG + N), dann nutze ich einen Pinsel mit der Härte von 0% und einer Größe von in etwa 200 Pixeln. Ich wähle als Farbe ein relativ ausgebleichtes Blau und zeichne die Flares grob nach, anschließend mache ich noch kleinere Punkte in diesen Farbfleck mit weiß, ebenso in der selben Größe. Dann nutze ich den "Gauscher-Weichzeichner" erneut um diese Farben zu verwischen. Ich nutze einen Radius von 90 Pixeln und bestätige mit einem Knopfdruck auf "OK". Nachdem wir das gemacht haben gehen wir auf die Ebenenleiste und gehen dort auf die Effekteinstellungen um der Farbe einen gewissen "Glanz" zu geben um ein Blenden der Taschenlampe zu simulieren. Hier könnt ihr nach eurem Belieben herumspielen, ich für meinen Teil nutze "Luminanz", da die Farbe dort abgeschwächt wird und ein weißer Ton zum Vorschein kommt. Grundlegend ist die Hintergrundgestaltung schon abgeschlossen
*Vignetten sind so gesehen Schatten in den Ecken.
Textbearbeitung
Jetzt sind wir auch schon bei dem Kern des ganzen Prozesses angekommen, der Bildbearbeitung. Ich persönlich präferiere es, dass die Bilder sehr simpel gehalten werden (siehe auf meinem Titelbild) und demnach lege ich nicht so einen großen Wert auf die Bearbeitung des Textes, allerdings ist es entscheidend, dass ihr eine geeignete Font (Schriftart) nutzt, sonst ist die ganze Arbeit dahin. Meine persönlichen Empfehlungen sind folgende:
- Neou (Thin + Bold)
- Matchmaker
- Star Jedi
- Galactic Basic
- Gotham Black
- Roboto <- Absoluter Favorit
Nun benutzt ihr das Text-Tool, was man unter dem Kürzel "T" findet. Hier einfach mit der einem Druck der linken Maustaste den gewünschten Text schreiben. Den Text dann beliebig skalieren mit "STRG + T"
[!] ACHTUNG [!]
Immer wenn ihr etwas gleichmäßig skalieren möchtet, dann nehmt die Ecke und drückt bei dem Skalierungsvorgang "SHIFT" dabei. Solltet ihr damit zufrieden sein mit einem Enter bestätigen, sonst zerhaut es euch das Bild und es ist sehr unproportional.
Hier wie bei dem Hintergrundbild den selben Vorgang mit den Ebenenstilen vollführen und dementsprechend nach eigenem Ermessen anpassen. Ich habe mich für folgende Effekte entschieden, welche auch für die Textbearbeitung sehr empfehlenswert sind:
- Abgeflachte Kante und Relief
- Glanz
- Verlaufsüberlagerung
- Schlagschatten
Fertiges Bild
Downloadlink
Grundlegend ist euer simpel erstellter Banner fertig und ihr könnt noch nach eurem Geschmack Sachen hinzufügen. Oooooder ihr seid im Allgemeinen sehr faul und nutzt einfach meinen Downloadlink, wo ich eine Variation von Bildern und Overlays anbiete.
Ich hoffe ich konnte ein paar Personen damit Klarheit geben.